「平面设计干货课堂」超实用的ps小技巧,瞬间让你的作品高大上
更新时间:2022-05-31
PS作为一款图像处理软件,现在几乎是打工人们必备的技能了。今天小凡就带给大家4个超实用的PS小技巧,希望大家能学会,千万不要学废啦~
1. 墙面投影不会加?通过透视来解决。
我们场景里面放置产品后,需要产品体现出光影变化,投影必不可少,如果影子需要投射到墙面上,我们经常进行下图操作,这种做法是错误的。
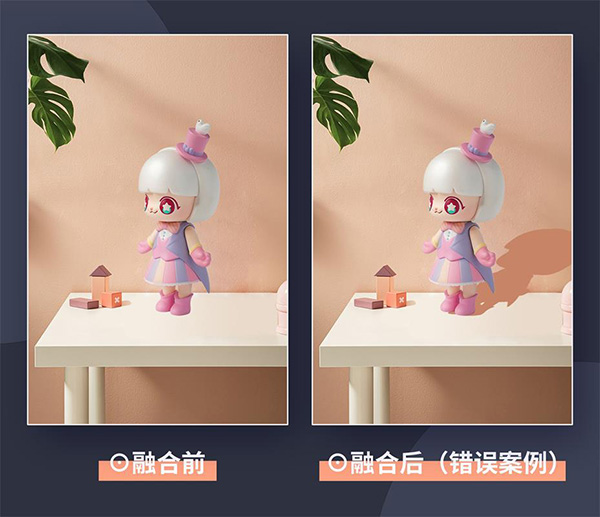
小凡教你正确做法:
① 选择产品层然后执行Ctrl+J复制-右键将复制层栅格化-将前景色设为背景的深色-点击锁定透明像素-Alt+Backspace填充前景色
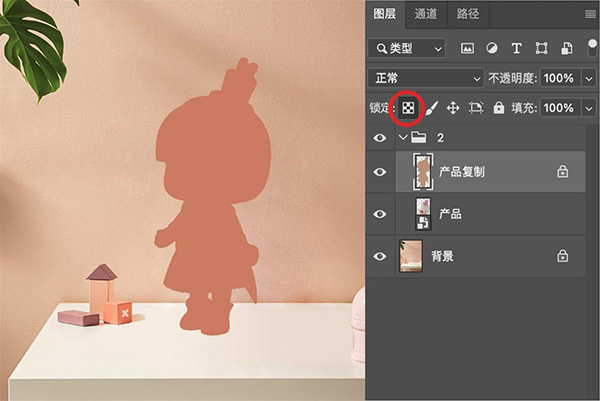
② 将投影层调整到产品的下方,执行编辑-透视变形,将桌面和墙面的投影分别拉出两块区域。
③ 点击菜单栏的变形-拖拽锚点,做出投影在不同面的转折,确定后敲回车。
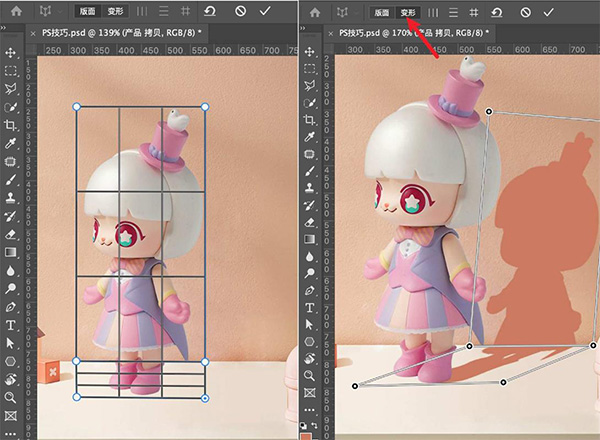
④ 将投影层设为正片叠底,执行滤镜-模糊画廊-光圈模糊,让投影投射的更真实。
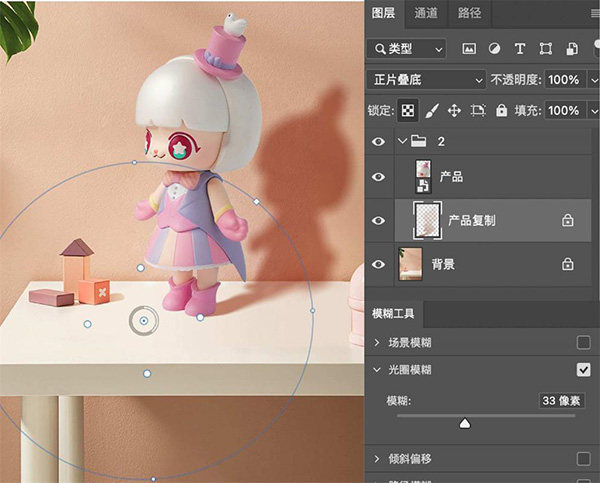
⑤ 最后将投影的消失点用橡皮擦过渡下,我们的投影就设计完成啦!
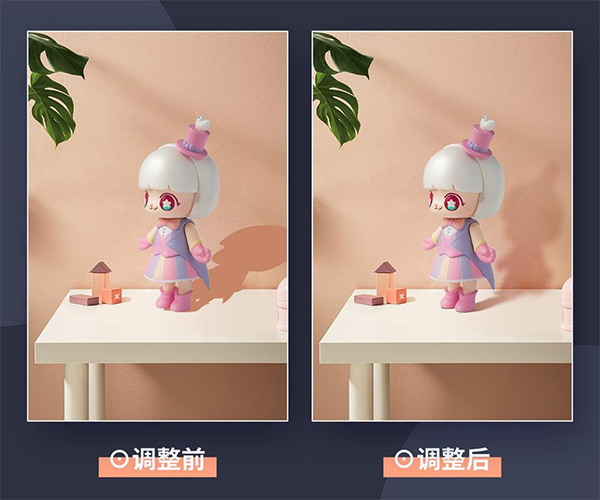
2. 产品融不进去?调整透视来解决。
很多时候我们拿到的产品跟环境透视关系不一致,放到画面里就很“假”,融不进去。我们可以通过什么方法来解决呢?
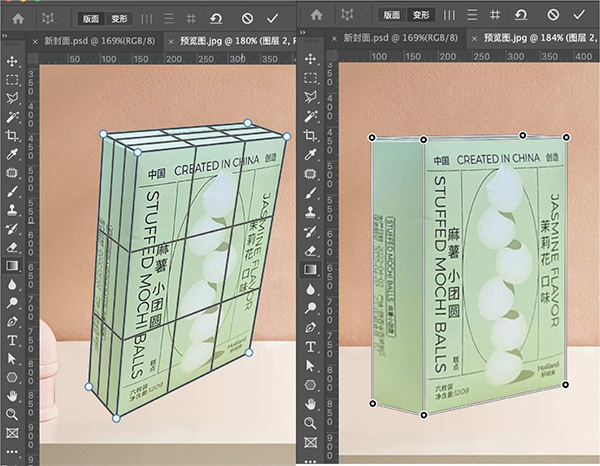
小凡分享实用技巧:
①选择产品图层-编辑-透视变形
②通过鼠标拖拽,绘制产品的每个面-按快捷键W调出变形工具-拖拽关键锚点,将产品调整到正确的透视
③ 遵循光影规范,给产品添加投影,让产品更真实的放入场景中
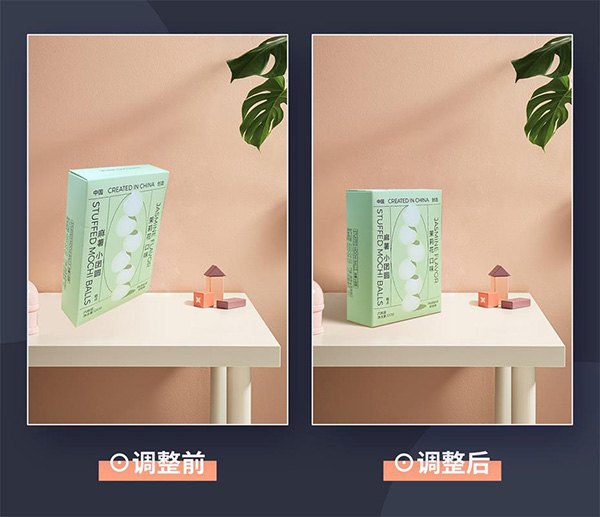
3. 产品投影不高级?使用滤镜解决。
产品加进去的投影不够高级怎么办,接下来分享干货:
在产品下方新建空白图层,用矩形选区绘制大小跟产品差不多的区域,填充深色,然后执行滤镜-模糊画廊-移轴模糊,根据效果调整模糊数值,高级感的投影就完成了!
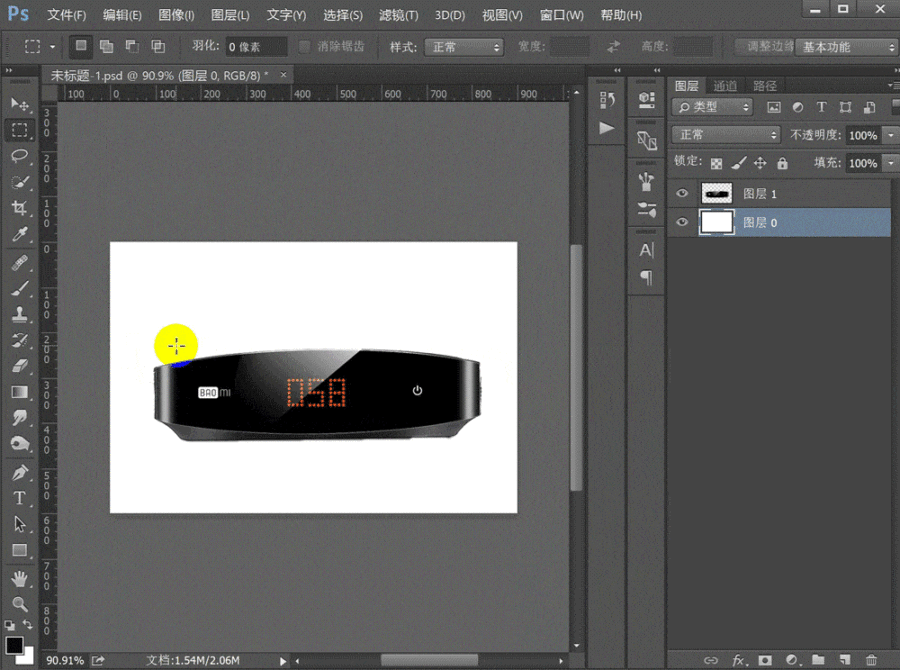
4.口红色不自然?通过色标来解决
一张照片,口红色不满意,你是怎么改变颜色的呢?这样吗?

下面小凡教你更自然的调色方法:
① 将口红颜色层设为正片叠底
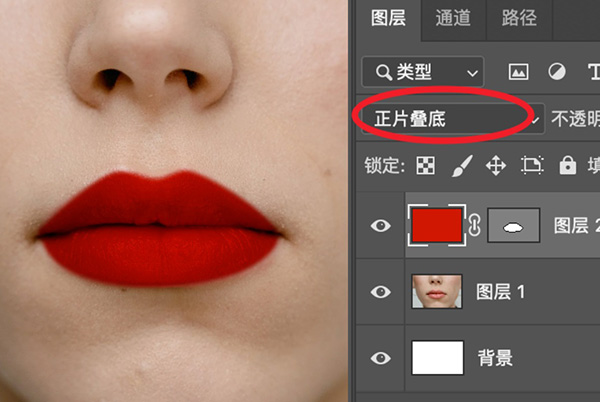
② 这个时候问题出现了,高光没有了。我们双击图层,调出混合选项,然后配合ALT键单击下一层右侧高光色标,让下一次的高光透出来。

通过上方两步处理,我们的唇色就调整好了,完美的保留了质感,看下图对比效果:
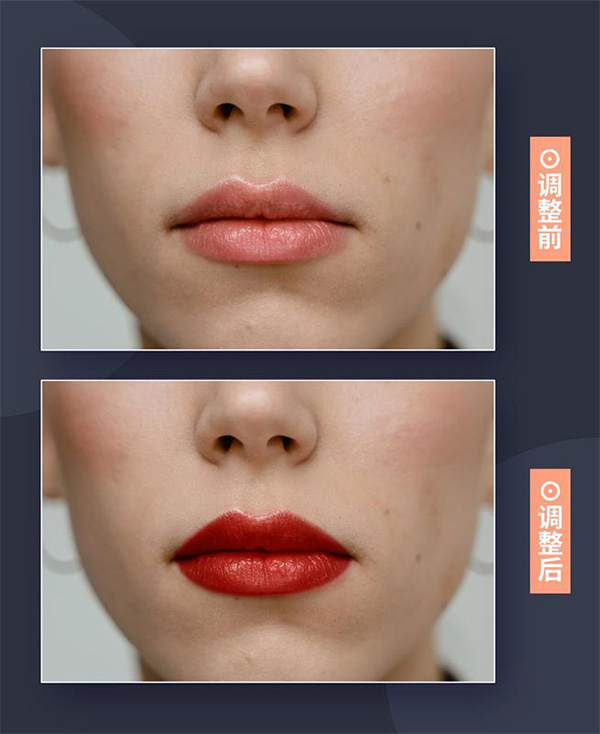
5. 想要梦幻的光影?通过丁达尔光效来解决
如果想要画面梦幻感爆棚,我们可以通过丁达尔光效来实现:
① 选择图片层,执行Ctrl+Alt+2调出高光选区-Ctrl+J复制选区
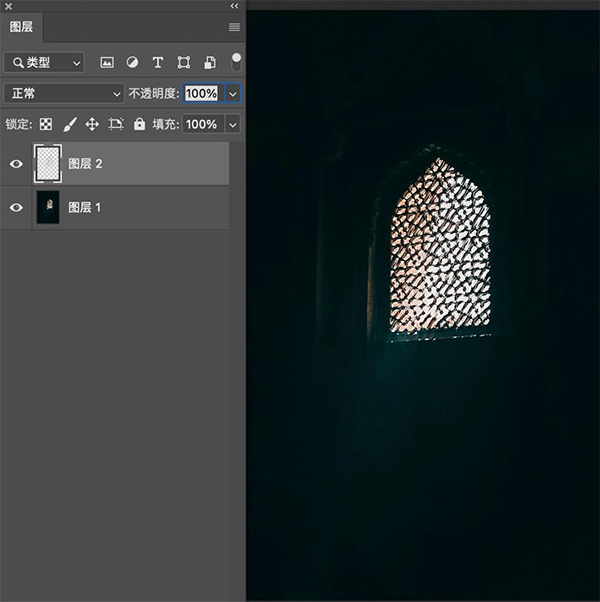
② 执行滤镜-模糊-径向模糊,调整好弹框数值,光线效果就形成了。
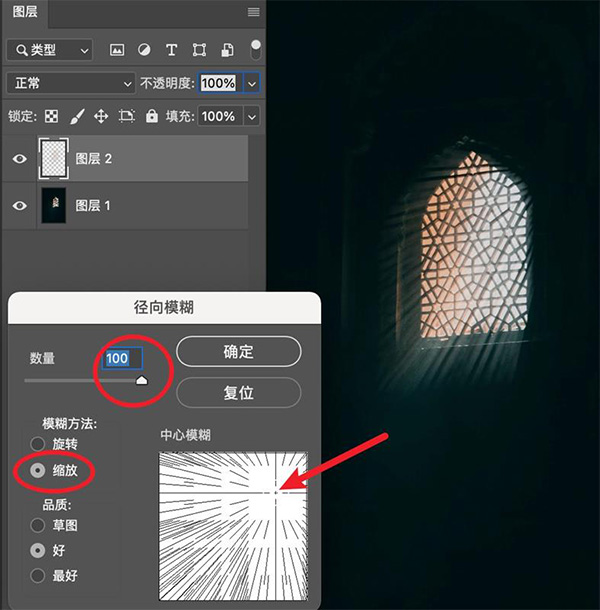
③ 如果觉得效果不够强,我们可以重复按快捷键Ctrl+Alt+F,重复上一滤镜,最终会形成梦幻的丁达尔光效。如果想要光感更强烈,可以将光效复制一层,将复制的光效叠加模式设为颜色减淡。
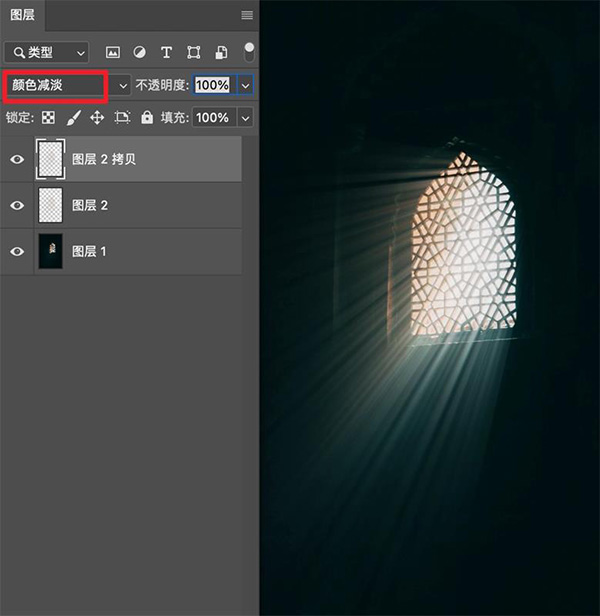
我们来看看对比,有没有被最终的光效惊艳到?
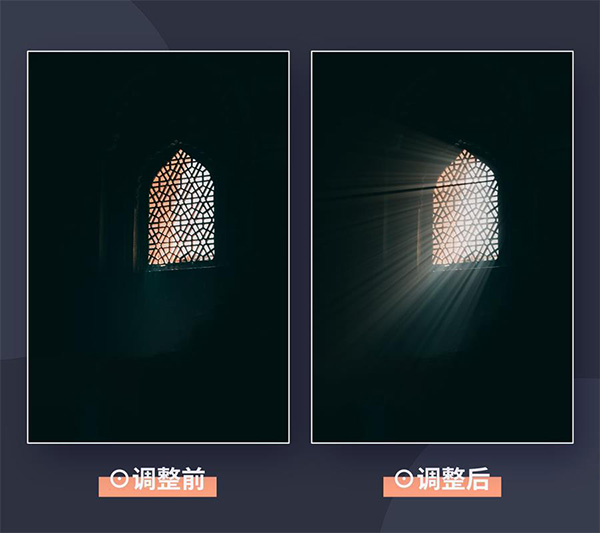
小技巧分享就先分享到这里啦,一定要边看边练哦,希望这些实用的小技巧能运用到大家的作品里。
1. 墙面投影不会加?通过透视来解决。
我们场景里面放置产品后,需要产品体现出光影变化,投影必不可少,如果影子需要投射到墙面上,我们经常进行下图操作,这种做法是错误的。
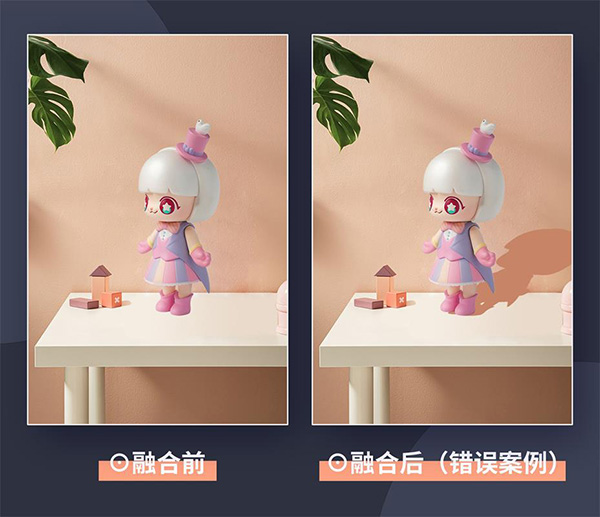
小凡教你正确做法:
① 选择产品层然后执行Ctrl+J复制-右键将复制层栅格化-将前景色设为背景的深色-点击锁定透明像素-Alt+Backspace填充前景色
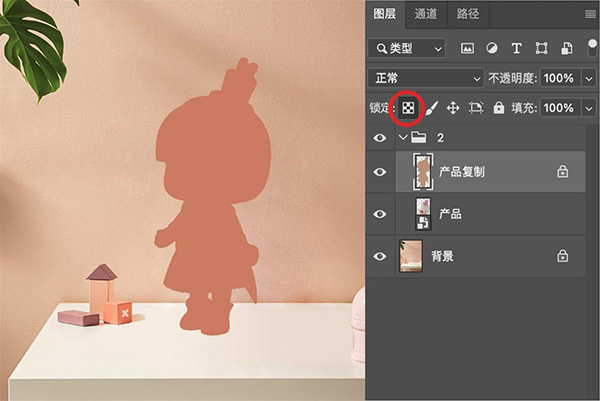
② 将投影层调整到产品的下方,执行编辑-透视变形,将桌面和墙面的投影分别拉出两块区域。
③ 点击菜单栏的变形-拖拽锚点,做出投影在不同面的转折,确定后敲回车。
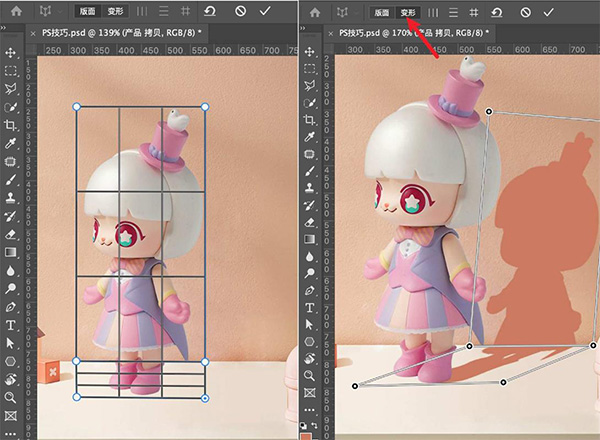
④ 将投影层设为正片叠底,执行滤镜-模糊画廊-光圈模糊,让投影投射的更真实。
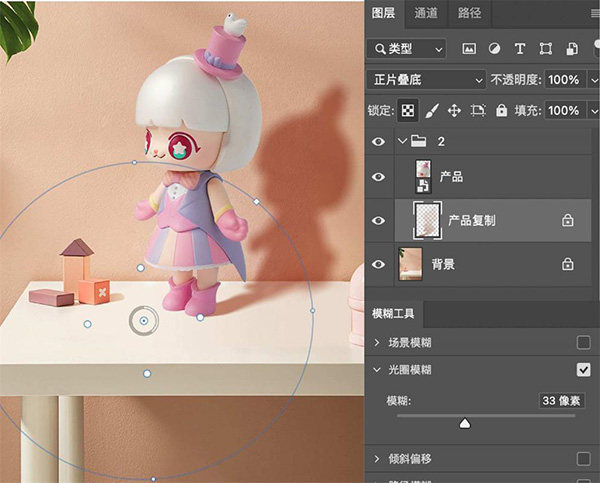
⑤ 最后将投影的消失点用橡皮擦过渡下,我们的投影就设计完成啦!
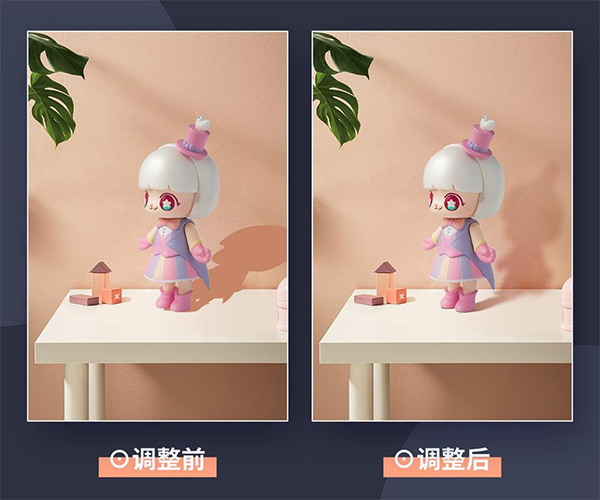
2. 产品融不进去?调整透视来解决。
很多时候我们拿到的产品跟环境透视关系不一致,放到画面里就很“假”,融不进去。我们可以通过什么方法来解决呢?
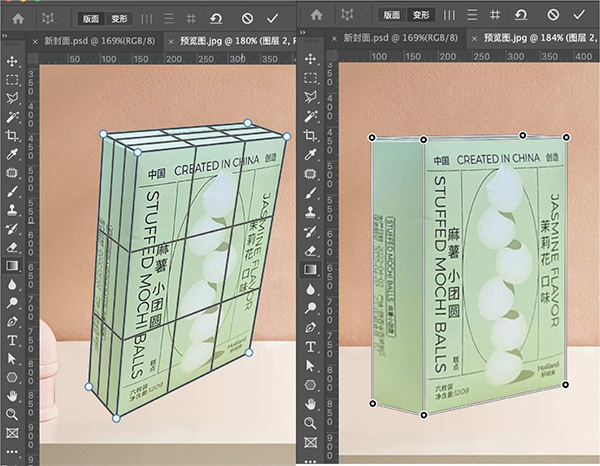
小凡分享实用技巧:
①选择产品图层-编辑-透视变形
②通过鼠标拖拽,绘制产品的每个面-按快捷键W调出变形工具-拖拽关键锚点,将产品调整到正确的透视
③ 遵循光影规范,给产品添加投影,让产品更真实的放入场景中
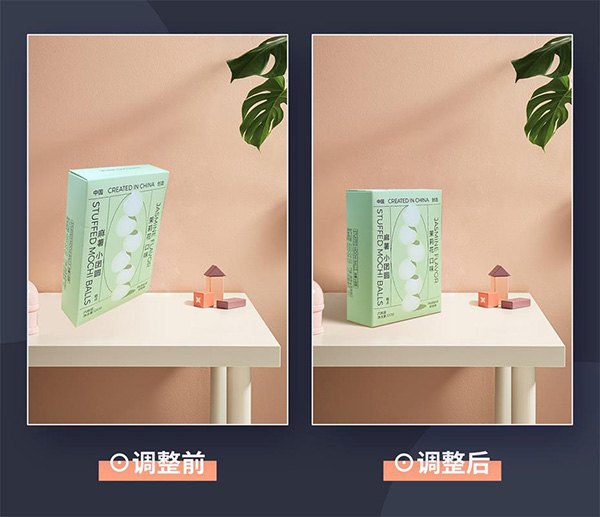
3. 产品投影不高级?使用滤镜解决。
产品加进去的投影不够高级怎么办,接下来分享干货:
在产品下方新建空白图层,用矩形选区绘制大小跟产品差不多的区域,填充深色,然后执行滤镜-模糊画廊-移轴模糊,根据效果调整模糊数值,高级感的投影就完成了!
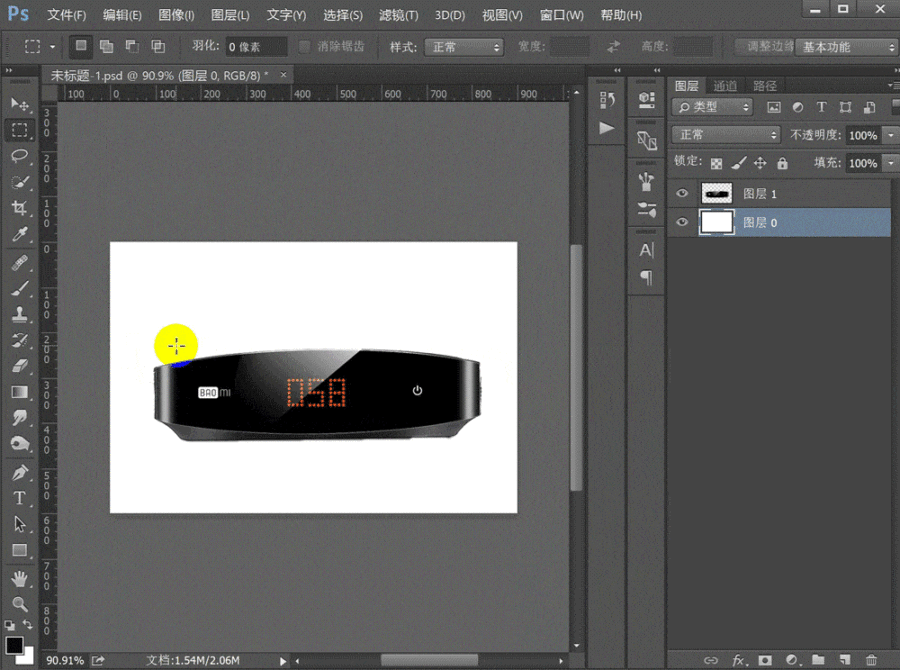
4.口红色不自然?通过色标来解决
一张照片,口红色不满意,你是怎么改变颜色的呢?这样吗?

下面小凡教你更自然的调色方法:
① 将口红颜色层设为正片叠底
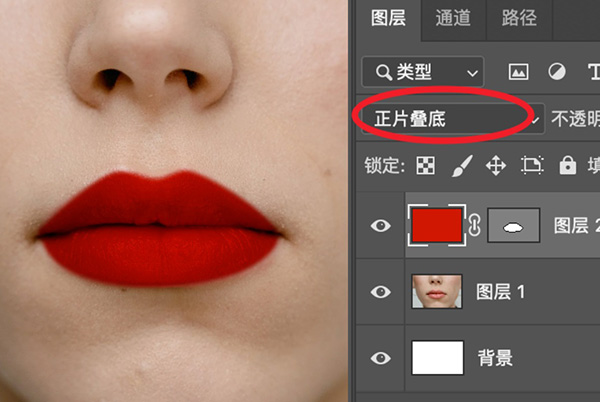
② 这个时候问题出现了,高光没有了。我们双击图层,调出混合选项,然后配合ALT键单击下一层右侧高光色标,让下一次的高光透出来。

通过上方两步处理,我们的唇色就调整好了,完美的保留了质感,看下图对比效果:
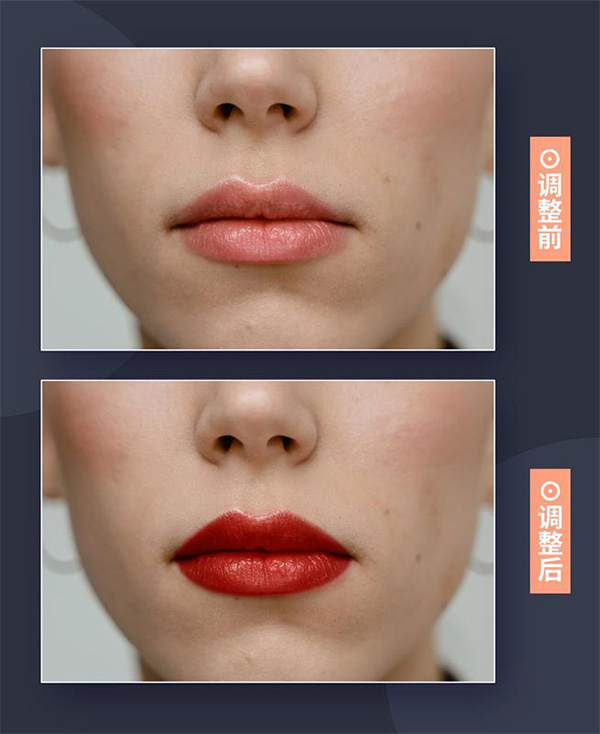
5. 想要梦幻的光影?通过丁达尔光效来解决
如果想要画面梦幻感爆棚,我们可以通过丁达尔光效来实现:
① 选择图片层,执行Ctrl+Alt+2调出高光选区-Ctrl+J复制选区
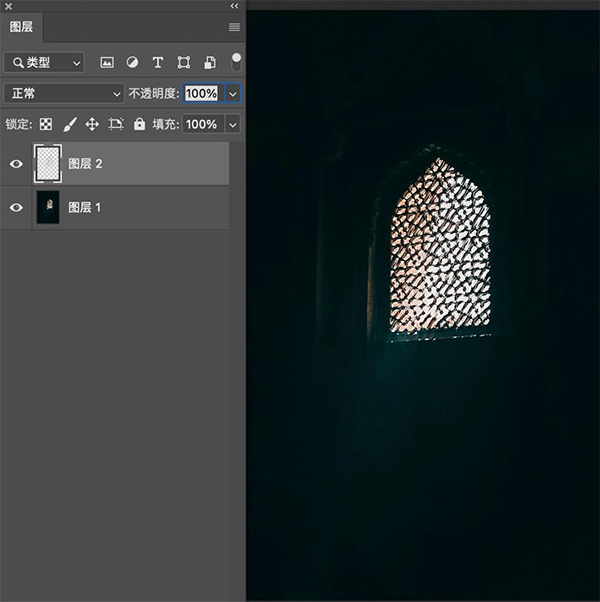
② 执行滤镜-模糊-径向模糊,调整好弹框数值,光线效果就形成了。
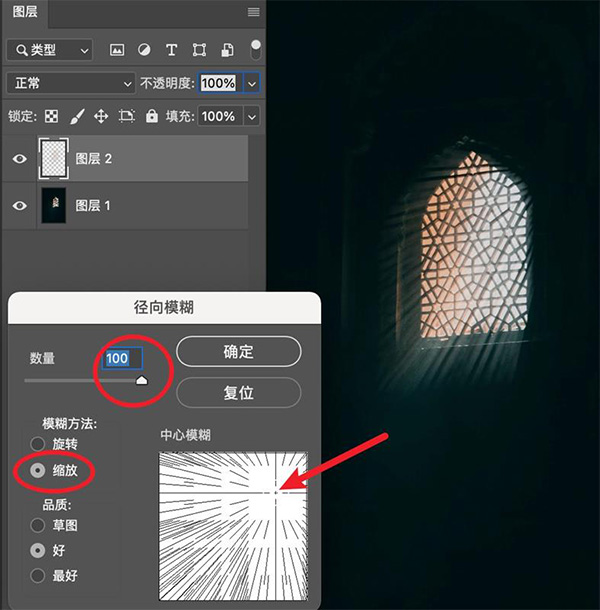
③ 如果觉得效果不够强,我们可以重复按快捷键Ctrl+Alt+F,重复上一滤镜,最终会形成梦幻的丁达尔光效。如果想要光感更强烈,可以将光效复制一层,将复制的光效叠加模式设为颜色减淡。
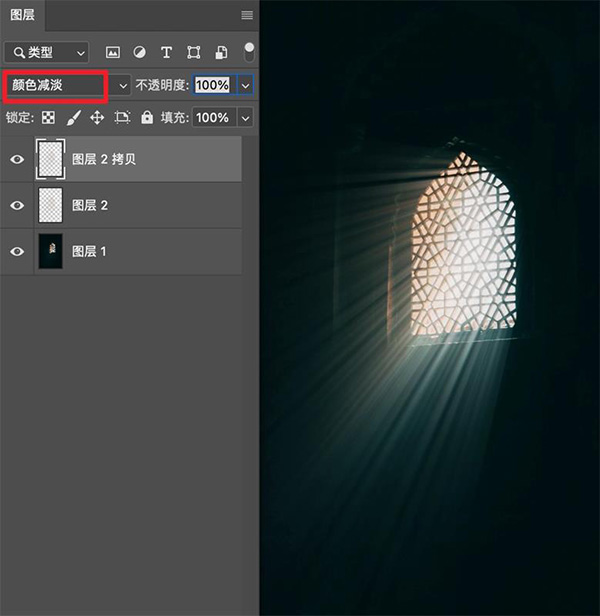
我们来看看对比,有没有被最终的光效惊艳到?
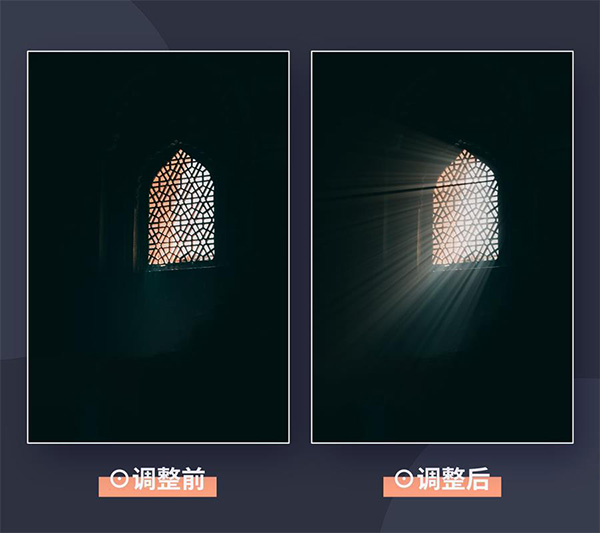
小技巧分享就先分享到这里啦,一定要边看边练哦,希望这些实用的小技巧能运用到大家的作品里。
相关学习资讯:
- 2023-03-22※ 如何用C4D美工设计能做出三维效果?
- 2023-03-21※ 上海新手学习商业广告设计去哪家学校好?
- 2023-03-20※ 上海浦东学习C4D美工设计哪家培训班好?
- 2023-03-17※ 上海报名平面设计师培训班要多久能就业?
- 2023-03-17※ 上海平面设计师的收入高不高?
- 2023-03-16※ 上海学习平面创意广告设计技能要多少钱?
- 2023-03-15※ 上海小白如何学好创意广告设计?
- 2023-03-15※ 上海徐汇平面设计培训班学习LOGO设计
热门文章
-

室内设计干货分享-浅谈当今室内设计中常见风格
发布:2023-03-22
-

非凡教育老年公益课《短视频拍摄与剪辑》开班啦!
发布:2023-03-17
-

《狂飙》高启强的西装进化史——男西装高级定制班
发布:2023-03-08
-

2023Adobe ACP世界大赛中国赛区青少年设计技能全球冠军赛启动仪式圆满成功
发布:2023-03-02
-

企业参访 | 走进上海鼎帝全屋定制工厂参观交流
发布:2023-02-21
-

官宣 | 2023ACP世界大赛非凡赛区,报名通道正式启动!
发布:2023-02-16
-

讲座预告 | 那些一眼惊艳的电影海报,是怎么设计出来的?
发布:2023-02-15
-

企业团训 | 热烈祝贺丹佛斯(丹麦)短视频拍摄制作培训班开启
发布:2023-02-08
-

年终大优惠!2023大展宏“兔”!非凡教育 V23新课程和价格体系全新上线,预付定金提前抢占优惠!!
发布:2022-12-20
-

室内设计讲座直播预告 | 室内设计师破解商业思维的核心关键
发布:2022-12-12
免费试听课程
课程顾问为您服务,与全球1000万会员一起提高学习掌握技能


